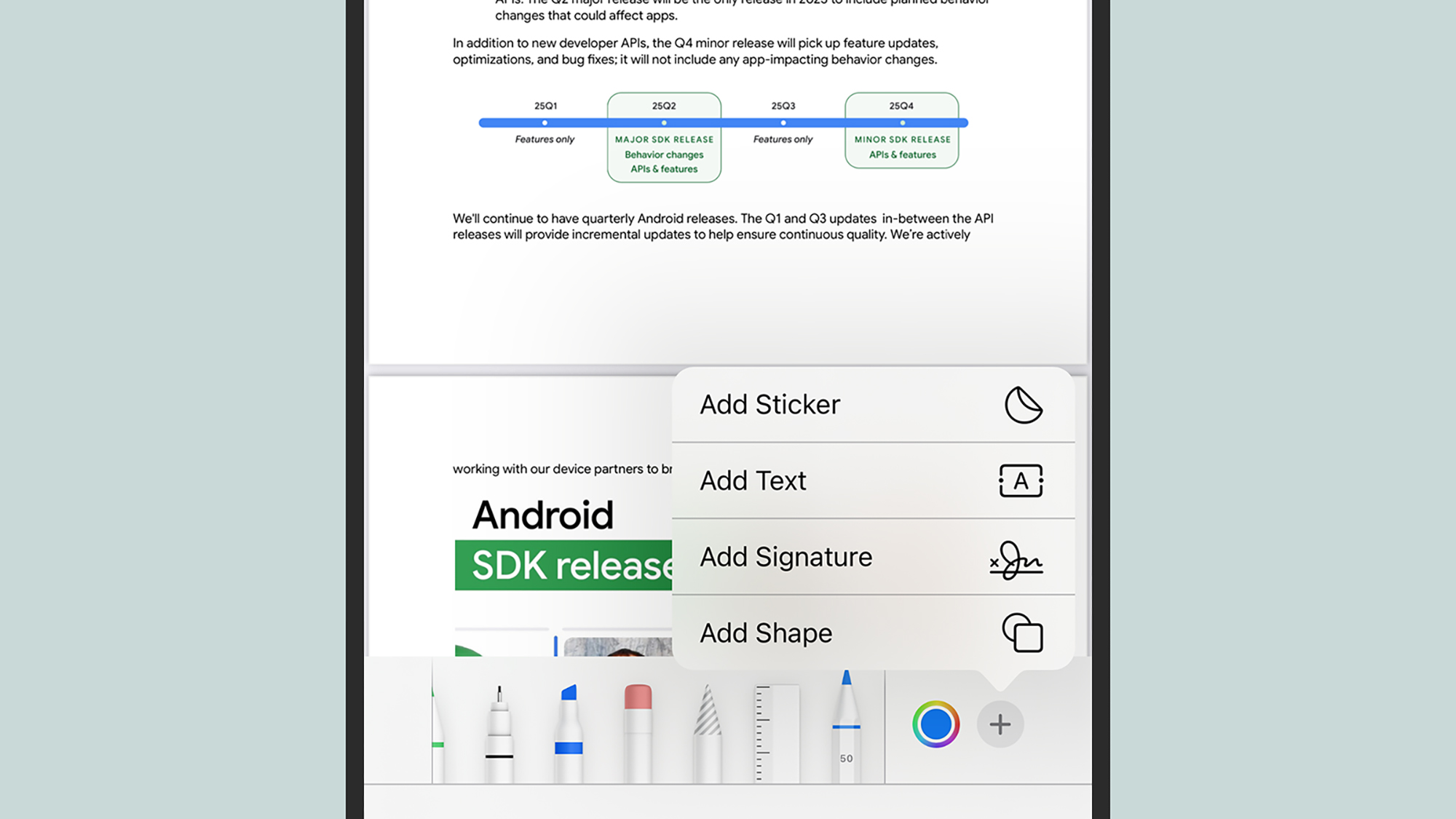We’re now more than 17 years on from the iPhone’s debut—how time flies—and given the number of features that Apple has added over that time, you’d be forgiven for not having not tried all of them.
One of the features you may not have come across before is markup. Markup is a set of drawing and labeling tools you can use to add annotations to documents and photos, and these tools are available across several apps in iOS.
For example, you can use markup to highlight something on a screenshot before sharing it, or to add notes to a document that’s part of a research project. There are all kinds of ways you can use the markup tools, and they’re easy to access.
The markup tools pop up in several different places across iOS and its apps, and if you’ve not noticed them before you’ll wonder how you missed them. In Photos, for example, you can open up an image then tap the edit button (the three sliders icon at the bottom), then the markup button (the pen icon at the top).
These markup tools can be easily accessed when you take a screenshot too (via the power and volume up buttons). Tap the thumbnail that appears to bring up the screen grab in a larger size, then tap the markup button at the top—you can then add some arrows or scribbles to your screenshot, for example, before saving it.

Another place you can find the markup tools is whenever you open up a document in certain apps. One of these apps is the iOS Files app: Open up a PDF by tapping on it, and you’ll notice the markup button down at the bottom. This can be helpful if you want to add a signature to a document, for instance.
Wherever you open the markup tools from, you’ll see the same options. There are a range of pens to choose from (scroll to the left or right if you can’t see them all), plus an eraser, a ruler, and a selection tool. You’ll also see a color button that sets the color of the pens and the transparency, and a + (plus) button to access other tools.
Perhaps the best way of figuring out what each markup tool does is just to select it and try and draw something: The pen graphics give you some idea of the marks they’ll leave on the screen. Don’t worry about making mistakes, because you can just tap the undo button at the top (the arrow pointing to the left) to retrace your steps.
The select tool (with the striped nib) can be used to select annotations you’ve already made—just tap on or draw over something already on screen. Once something is selected, you can move it to another position, resize it, duplicate it, or delete it. There’s also the eraser tool (with the flat, pink nib), which will just wipe away any markings.

With a tool selected, you can tap it again to change the line size and opacity. If you want to change the color, tap the colored dot to the right: You’re able to choose from a grid or spectrum of colors, or mix red, blue, and green as required. You can also tap on any color on the screen to select it.
Via the + (plus) button you have access to other markup tools, including stickers, text, and shapes. You can drop in an arrow to indicate something important on screen, for example, or apply a text label as a caption underneath an image, or drop a smiley face on top of a document as a sticker.

Tap on any of the elements you add to the screen to resize or rotate them, and to change characteristics such as colors. With shapes, you can change the outline color and the fill color, and even add text—just double tap on the middle of a shape to start writing (text formatting tools appear when you select the shape).
As you go on, you’ll discover a few useful tricks for markup tools. For instance, tap and hold on a freehand shape (like a circle or a rectangle) using the select tool, and you’ll see a Snap to Shapes option pop up—tap this to turn your scribbles into perfect shapes. If you’re happy with your annotations, tap Done to save them (or Cancel to erase them all).