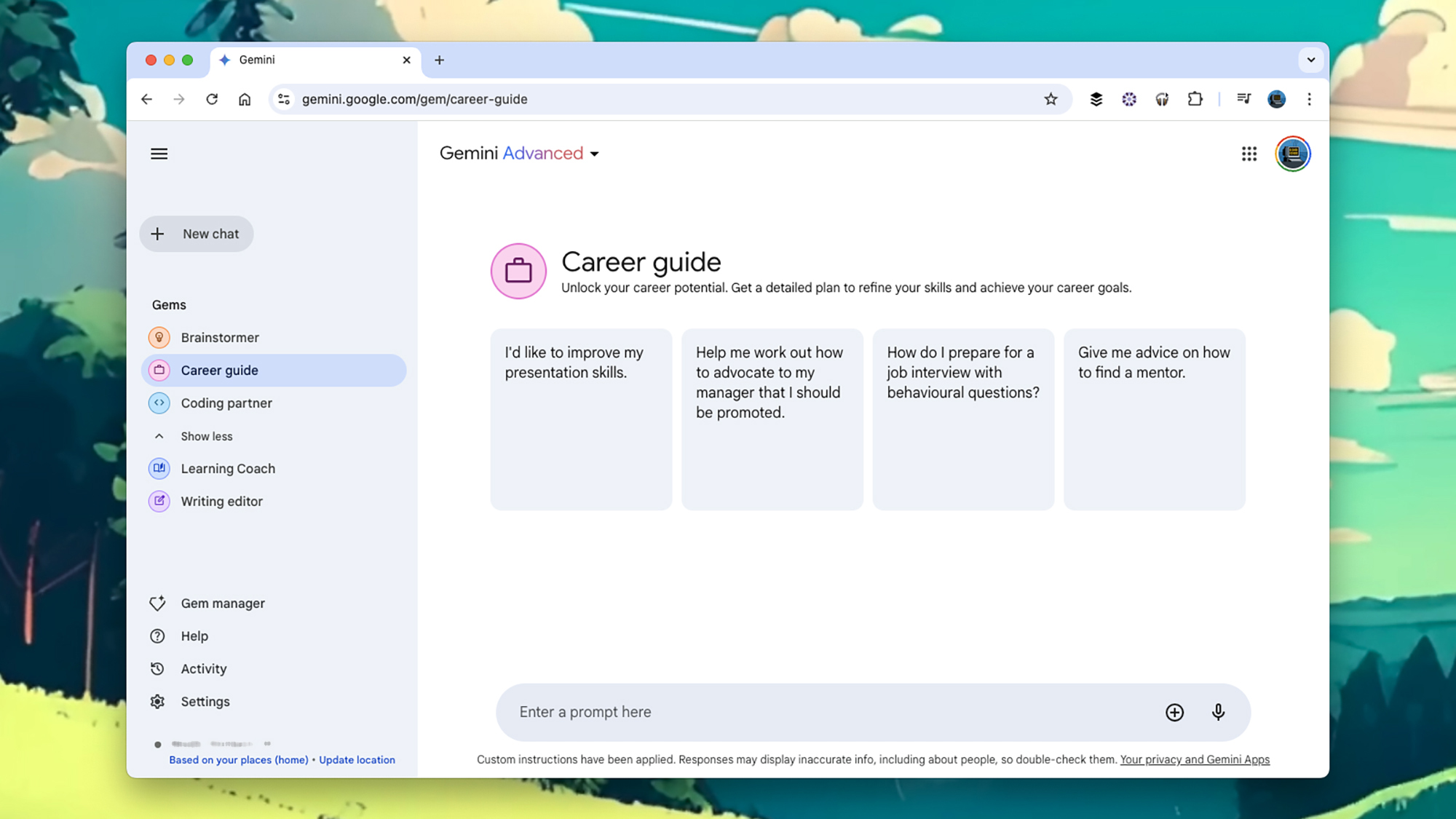Google continues to add new features and functionality to its Gemini AI chatbot on a regular basis, and one of the latest upgrades involves custom bots called Gems: These are like spin-offs of the main chatbot, which can have their own individual personality and purpose.
So, for example, you might have one specific Gem to help you learn French, and another to help come up with ideas for your next vacation. You could have a Gem to help you with household cleaning, and another for explaining complex science. They don’t do anything that Gemini can’t already do, but they are more specific, and can be helpful if you use AI to help with a variety of tasks.
There is a catch: You need to be a Gemini Advanced, Business, or Enterprise user to make use of Gems. Advanced plans will set you back $19.99 a month and also come with 2TB of Google One storage to use across Gmail, Google Photos, and other Google products. If you’re signed up, here’s how to get going with Gems.
Getting started with Gems

You can chat with Gems inside the Gemini app for Android and the Google app for iOS, but to access the full set of features—including the ability to customize Gems and create your own—it’s best to head to the Google Gemini interface on the web. You’ll see some premade Gems on the left hand side (click the three horizontal lines, top left, if the menu bar isn’t visible).
Click on any Gem, such as Brainstormer or Career guide, to start chatting—the names of the Gems should give you a good idea of what they do, and you can see how they work. The general Gemini chatbot can give you career advice, for example, but the Career guide gem is built specifically for this purpose: It has its own style of answering and its own prompt suggestions, and its conversations, like those with each Gem, are color-coded.
Some parts of using Gems are the same as using Gemini in general, including the feedback and modification icons you get at the end. Click Show drafts to see a different range of responses, the speaker icon to have the response read out to you, and the three dots after an answer and then Copy to export the text somewhere else.
Gems aren’t general-purpose: If you start talking to the careers coach about top tourist spots in San Francisco, the conversation will be guided back to work and professional advice. The same goes when you create your own Gems—remember you’re setting up these custom chatbots in order to keep focused on one topic or task.
Any chats you have with Gems are stored in the left hand navigation pane, together with your general Gemini chats, and they’ll display the relevant color and icon for that Gem. As usual, you can click the three dots next to a conversation and choose Delete to remove it from the record. You can also see your recent chats with one particular Gem by selecting it from the list on the left.
Creating your own Gems

Once you’re comfortable with the way Gems work and you understand what they can do for you, you can start making your own. Click Gem manager from the menu on the left, then New Gem. A new window pops up and your first task is to give your new Gem a name—choose something descriptive that will help you quickly find it again later.
Next you need to give your Gem some instructions—talk to it directly, like “you are an expert on travel destinations”. As well as informing the Gem what its purpose is, you can also tell it what kind of personality it has, and what kind of language you’d like to see in your responses.
If you use instructions such as “keep your answers short and friendly”in the main Gemini chatbot, every Gem will automatically follow them without you having to type them out each time. You can even get Gemini itself to rewrite your instructions by clicking on the little pen icon underneath the text box.
Be sure to test your Gem as you go using the prompt box on the right-hand side. Make sure you’re getting the right responses from your Gem, and in the style you want. All of the standard features are here, including the options to turn to a Google search if you need to, and to view different drafts. Where necessary, your Gem will leave references to webpages where it’s got its information from.
When you’re happy with your Gem, click Save, and it’s added to the roster of Gems—you can access it at any time from the left-hand pane or through the Gem manager link. (It will show up in the mobile versions of Gemini too.) For now at least, you can’t customize the icons and colors of your Gems, so you’ll have to take the defaults you’re given.